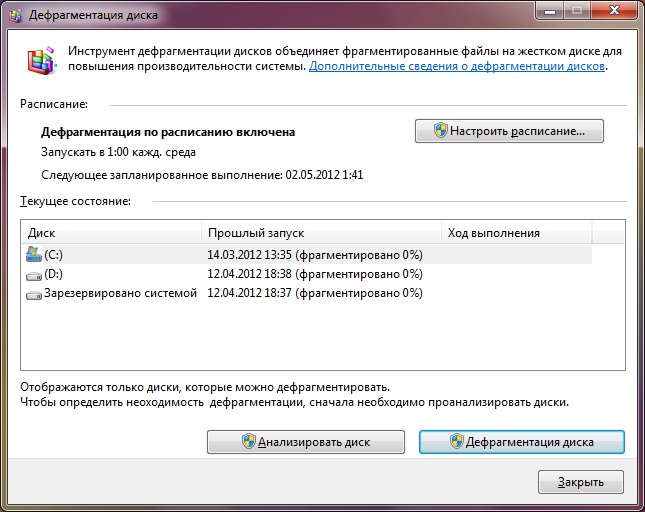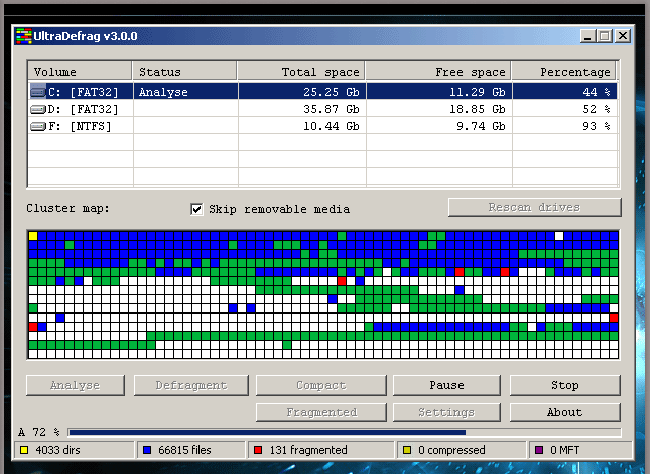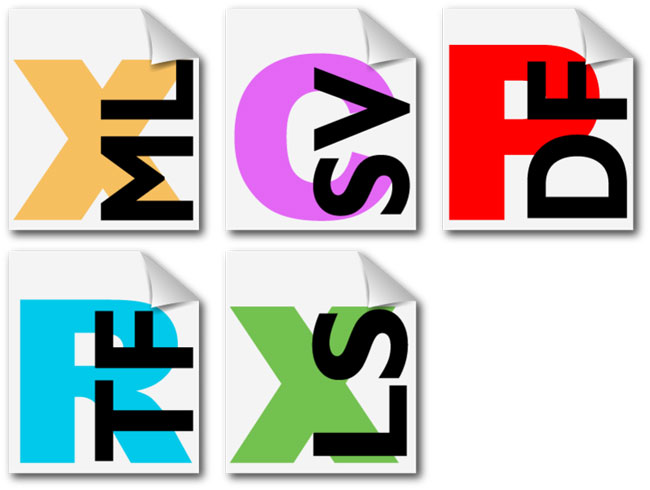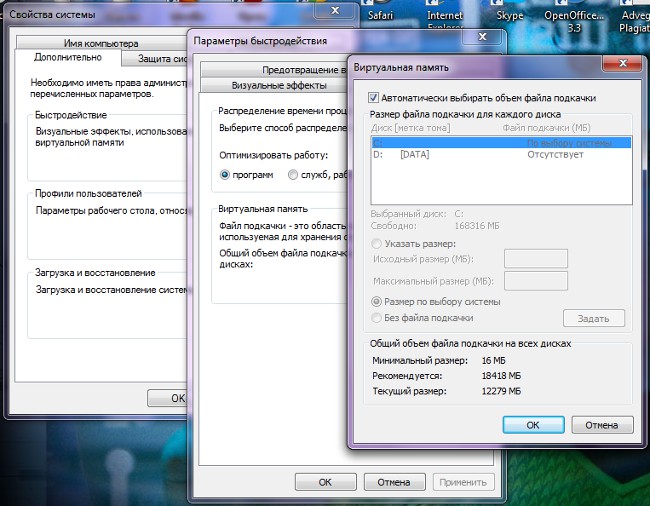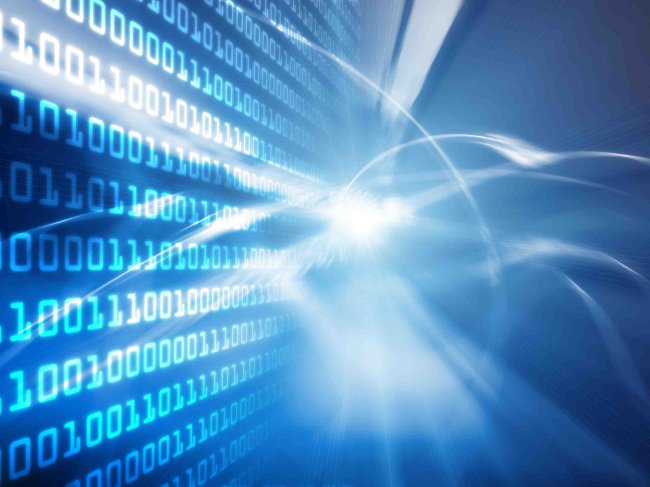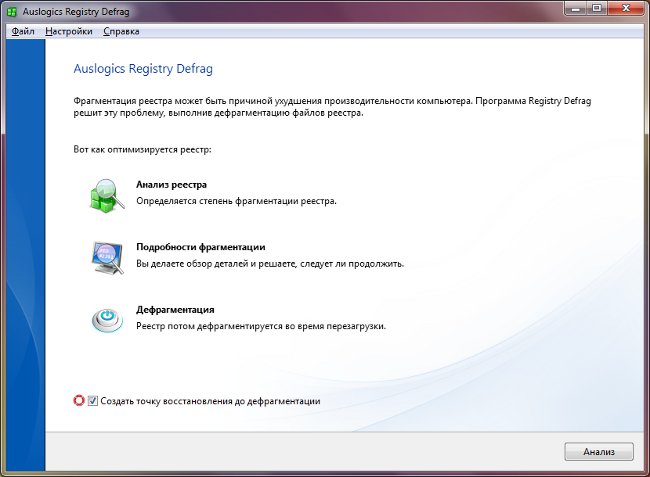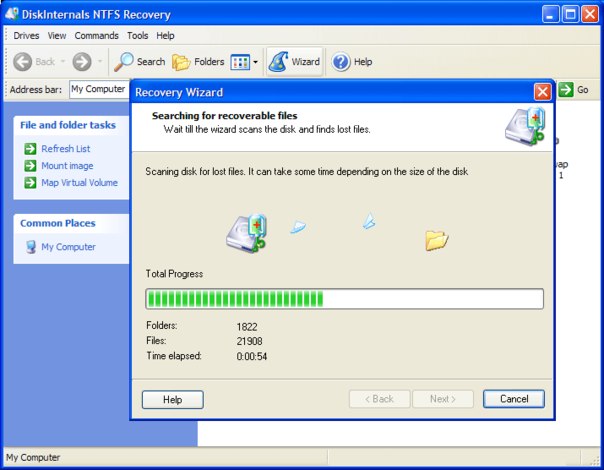Disk Defragmenter în Windows 7

Defragmentarea discului îmbunătățește vitezalucrați pe hard disk și, în consecință, îmbunătățiți performanța calculatorului în ansamblu. Dacă utilizați sistemul de operare Windows 7, ar trebui să știți asta Disk Defragmenter în Windows 7 are propriile caracteristici.
Ce este defragmentarea și de ce este nevoie? Informațiile din sistemele de fișiere sunt stocate înclustere - unități logice de stocare a datelor. Deoarece grupurile sunt mici, un fișier este de obicei scris în mai multe grupuri. Mai mult decât atât, aceste grupuri nu sunt aranjate în mod necesar într-un rând: dacă sunteți deja o mulțime de fișiere, un nou fișier de pe disc pot fi înregistrate parțial în grupuri, nu sunt situate lângă. Aceasta se numește fragmentare a fișierelor.
Cu cât fișierele sunt mai fragmentate pe suportul media, cu atât este mai lent citirea și scrierea fișierelor. Când defragmentați, fișierele de pe disc sunt redistribuite astfel încât să se ocupe de clusteri succesiv localizați. Caracteristica de defragmentare hard disk-uri în Windows 7 este că acestea sunt efectuate în fundal, în conformitate cu un program specificat.
În mod implicit, defragmentarea discurilor din Windows 7 începe în fiecare miercuri la o oră dimineața (dacă computerul este pornit în acest moment). Puteți configura defragmentarea automată pe un program convenabil pentru dvs.. Pentru aceasta, faceți clic pe butonul Start, apoi pe Toate programele → Accesorii → Instrumente de sistem → Defragmentare disc.
Există și alte modalități de rulare a utilitaruluidefragmentarea. Puteți merge la My Computer, faceți clic dreapta pe orice hard disk, selectați Properties, accesați fila Instrumente din secțiunea Disk Defragmenter în fereastra care apare faceți clic pe „Defragmentare.“ Sau chiar mai ușor: Start → Run, în linie introduceți comanda dfrgui și apăsați OK sau Enter. În fereastra care se deschide, puteți vedea defrag program și data următoarei direcții de defragmentare programate.
Pentru a configura defragmentarea discului într-un program, faceți clic pe butonul "Set Schedule". În fereastra de modificare a programului, putețidrop-down listuri pentru a alege frecvența de defragmentare (în fiecare zi, în fiecare săptămână, în fiecare lună), ziua săptămânii în care să defragmentați, timpul de defragmentare, precum și discurile care vor fi defragmentate.
Apropo, în fereastra de selecție disc pentru defragmentare este, de asemenea, prezent defragmentarea automată a tuturor discurilor noi. Implicit este activată, dacă doriți să o dezactivați, debifați opțiunea corespunzătoare și faceți clic pe OK.
Dacă vrei tot dezactivați defragmentarea automată a discului, eliminați semnul de bifare de lângă fraza "Efectuați la timp (recomandat)". După ce ați făcut toate modificările necesare, faceți clic pe OK.
Puteți, de asemenea defragmentați manual discul. Pentru a face acest lucru, executați programul de defragmentare șifaceți clic pe butonul "Analizați discul" pentru a vedea dacă datele sunt defragmentate. Semnificația defragmentării discului este în cazul în care numărul de fișiere fragmentate de pe disc este de 10% sau mai mult.
Pentru a defragmenta, selectați discul dorit (puteți selecta simultan două sau mai multe discuri ținând apăsată tasta Ctrl) și faceți clic pe butonul Defragmentare disc. Vă rugăm să rețineți că Procesul de defragmentare poate dura un timp diferit, de la câteva minute la mai multe ore. Acest lucru depinde de numărul de fișiere fragmentate și de spațiul liber pe disc.
Utilizatorii avansați pot Utilizați utilitarul defrag.exe pe linia de comandă. Parametrii utilitari permit analizavolume, efectuați o operațiune pe toate volume (sau pe toate volume, cu excepția celor specificate), afișați rapoarte detaliate despre volume și multe altele. Pentru a efectua analiza și defragmentarea pe linia de comandă, trebuie să executați promptul de comandă în numele administratorului.
Defragmentarea discului în Windows 7 este o procedură simplă care poate avea loc fără intervenția utilizatorului. Principalul lucru este să verificați o dată setările automate de defragmentare, și apoi nu vă puteți face griji cu privire la performanța unității hard disk.